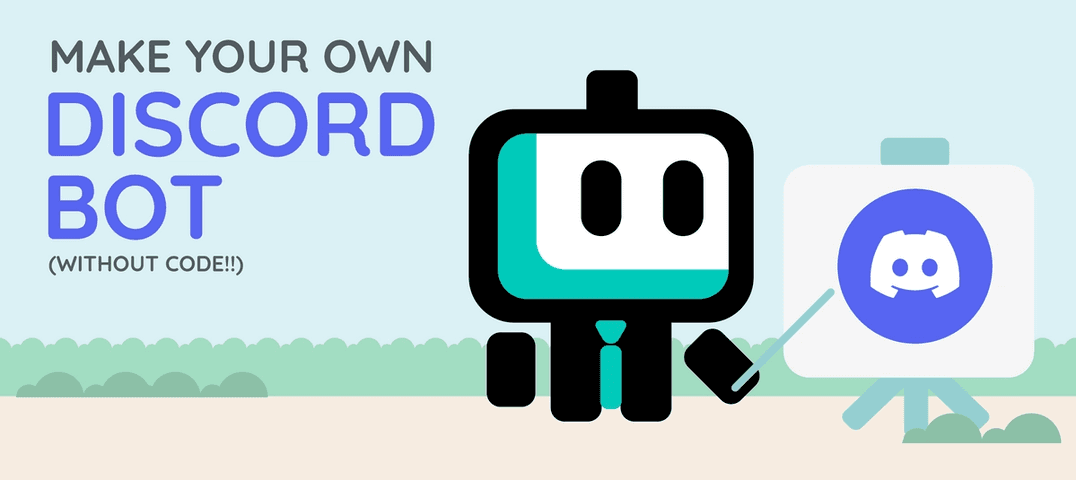Braden Mackey • • Discord
How to make your own Discord bot without coding!
Want to make a Discord bot but afraid to take on the challenge of code?
You’re not alone, and thankfully there’s a way to build one (or multiple) yourself without a single line of code. That’s right, no-code Discord bots are a reality and can be very beneficial for different uses such as running a Discord community or simply spicing up your own personal server. If you’re like me and don’t like the frustration of coding, you’ve come to the right place.
With the help of Boto, we’re going to build this basic no-code Discord bot that will notify you about job alerts with a filtered keyword using an RSS feed. This tutorial will cover the very basic level of what Boto is capable of, but by the time you’re done reading this tutorial, not only will you have a working Discord bot, you’ll be able to build your own custom bot as well.
Want to skip the tutorial and use this recipe instead?👉 Click here 👈
Step 1 - Create an account
Creating an account at Boto.io is extremely easy. Simply head to our website (or click “Join Boto” in the navigation above ☝️). From there, select “Continue with Google” or use any email address you prefer.
Step 2 - Open the no-code canvas
Click the “Create” button in the navigation menu. This will take you directly to our no-code Boto creator, aka our canvas, aka where the magic happens! 🪄
Step 3 - Drag in some blocks
Now we’re going to drag-n-drop in some blocks. Because we’re going to track job listings, we’ll want to drag a few blocks onto the canvas. On the right-side of your screen, you’ll find the toolbox. Simply search for what you need and drag it onto the canvas by clicking the and dragging the block. We’ll need the News RSS Feed block, the Filter block, and the Discord block.
Once you’ve added the blocks to the canvas, it should look similar to this:
You may be wondering why we need a filter. Simply put, the filter is going to allow us to narrow down the notifications to a specific keyword. This way, you only get notified about jobs you’re interested in. 💼
Step 4 - Connect the dots
This step is very easy and is what makes the logic of your bot begin to come to life. See those little dots next to the blocks? We’re going to connect them together to create a path for the logic to flow through. For this bot, the flow will be linear and will connect like this: News RSS Feed>Filter>Discord.
Simply click and drag the dots to each other to connect them. If done successfully, you’ll begin to see the path of logic.
Step 5 - Add your feed
This is where we’ll decide what job listing platform we want to use. Not sure? Here are some RSS urls to choose from:
All jobs: Indeed - https://rss.indeed.com/rss Remote jobs: WeWorkRemotely - https://weworkremotely.com/remote-jobs.rss
Because we’re a Web3 platform at heart, we’re going to go with https://cryptocurrencyjobs.co/index.xml, but you can use any rss feed you like.
Step 6 - Edit the filter
Now we’ll edit the filter so we can narrow down the notifications to our preference.
In the variable field, we’re going to type “#” to bring up the tag window. With tags, we can choose which information is filtered from the RSS block. In this case, we’re going to select “Title”. You can also select “Summary” if you want to broaden the results a little more.
For operator, we’ll select “contains”
And for criteria, this is where you will place your keyword. For me, I’m a UI/UX Designer, so something basic like “designer” might work for me as a start. If you’re looking for a job in Sales, then “sales” may be the best keyword for you. Feel free to play around with your keyword to narrow the notifications down to your needs.
With the filter in place, each time a new job is posted from to the RSS feed our logic is saying “If the title contains (keyword), move forward. If it does not, stop here.” Pretty cool, right? 🤯
Step 7 - Create Your Discord Message
Before we can proceed, you’ll need to connect and authorize Boto to your Discord channel. Don’t worry, it’s very easy to do. Simply follow these steps to get connected.
Now, refresh your channels by clicking spinning arrows icon, and select the channel you’d like to be notified in. For instance, I created a specific channel for jobs.
Now we’ll write our message. Similar to the filter block, by using tags we can automate this process very easily. For the message, we’ll type “#” and select “summary” from the tag window.
For the title we’ll type “#” again and select “title”.
Lastly, in the title URL field, we’ll type “#” once more and select “url”. This will make the title clickable when you get notified in Discord so you can start applying right away.
Step 8 - Save it and Turn it on
Your bot is finished, but we need to give it a name, set the duration (how often the bot will refresh the rss feed), save it and turn it on.
🎉 That’s it! You’ve successfully created a Discord bot with no code whatsoever. 🎉
Now, every time a job is posted to the RSS feed, you’ll get a notification with a clickable title and a summary of the job description filtered specifically to your keyword.
Want to do more with Discord? Check out these 300+ Discord recipes made by our community!
We ❤️ our community
Need help? Join us on Discord or email us at info@boto.io
Watch our tutorials on YouTube & follow us on Twitter
Braden Mackey is a UI/UX Designer for Boto.io
When not checking charts on CoinMarketCap, he is exploring the beauty of the United States full-time with his fiance and two dogs in their school bus turned tiny home, playing guitar, or re-watching the entire series of The Office for the 496th time.